Last updated on March 9, 2025
In my previous blog entries I mentioned that I could not include the full version of System 7.5.5 or System 6.0.8 with my drive images due to copyright restrictions, but you could download the full versions from Apple’s FTP site…. that option is gone, and is now replaced with the files being available from the Internet Archive. So if you are using one of the drive image files I created with minimum versions of System 6.0.8 and System 7.5.5 this guide will tell you how to update to the full version of 6.0.8.
What you need
- A Macintosh System that will run System 6.0.8
- A device/drive/media you can write/copy a bootable drive image or volume image to. My Macintosh Downloads page describes the differences between volume images and drive images and lists what media or adapters work with each.
- Basilisk II. Note: I used a LCIII rom,
- My bootable 7.5.5 volume image to use as your Basilisk II boot drive
- One of my blank 2GB drive image or blank 2GB volume image, or some other image file that you plan to use with your device/drive/media.
- The installation files for System 6.0.8 on Apple’s Legacy Software Recovery CD from the Internet Archive.
- (Optional) Apple’s Applications Recovery CD from the Internet Archive, contains updates for AppleShare and some other useful applications (there are some issues with this CD image where some of the floppy images it contains are corrupted, I’m trying to find a clean copy).
1. Setting up Basilisk II to copy the System files on to one of my drive or volume image files
For this blog entry I’m going to use Basilisk II to edit my images, my Macintosh downloads page lists other tools that can be used to edit my images if you don’t want to use Basilisk II. I use Basilisk II because it can edit both my drive and volume/partition images, and is my general “go to” emulator.
- Download Apple’s Legacy Software Recovery CD from the Internet Archive.
- Download my bootable 7.5.5 volume image
- Run BasiliskIIGUI
- On the volumes tab (Figure 1):
- add the System 7.5.5 volume image as the boot drive. For this example I’m using my volume image:
755_2GB_volume.dsk - add Apple’s Legacy Software Recovery CD
- add Apple’s Applications Recovery CD (optional)
- add my blank 2GB drive image or blank 2GB volume image or other blank image depending on what media, adapter or emulator you want to boot from. For this example I’m using my blank 2GB drive image:
blank_2GB_HFS_drive.dsk - enable “My Computer” icon on your Mac desktop (bottom left of Figure 1)
- add the System 7.5.5 volume image as the boot drive. For this example I’m using my volume image:
- Update any other settings you want to change
- Exit BasiliskII GUI
- Load Basilisk II (Figure 2)
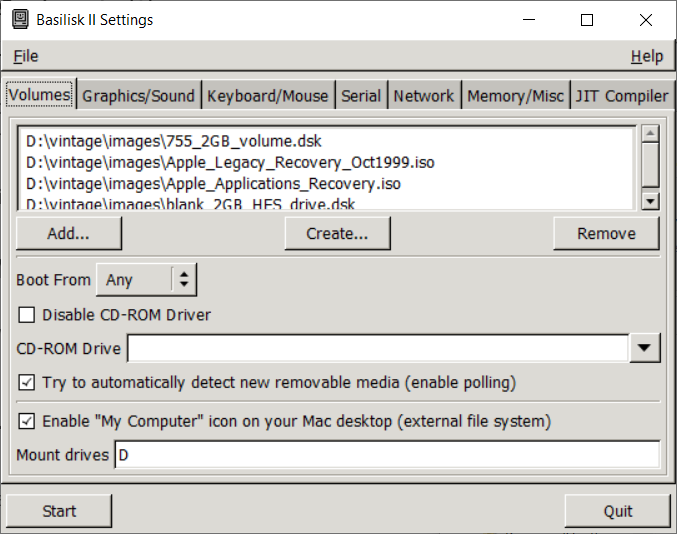
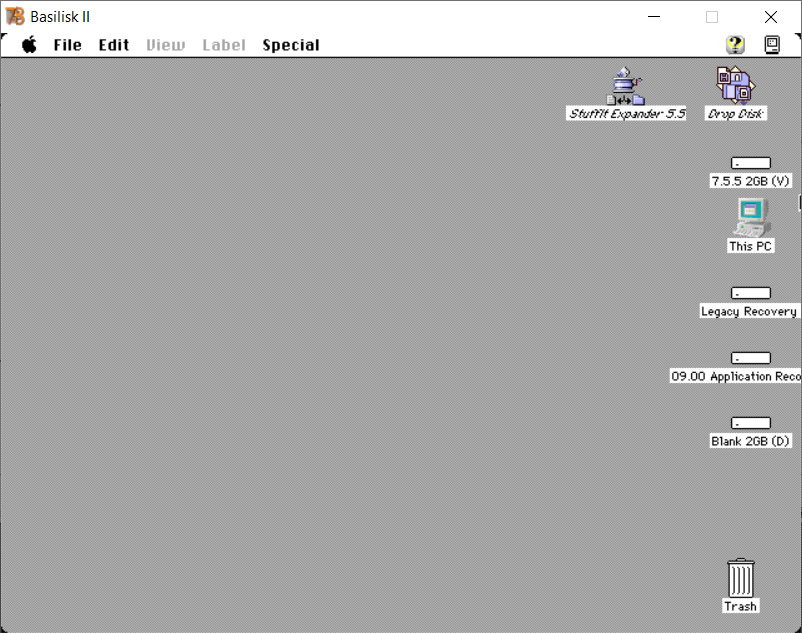
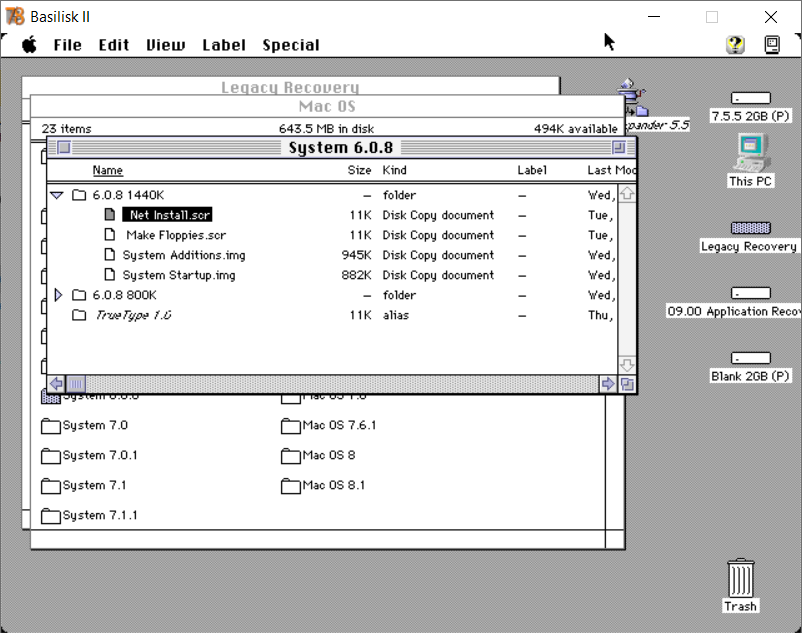
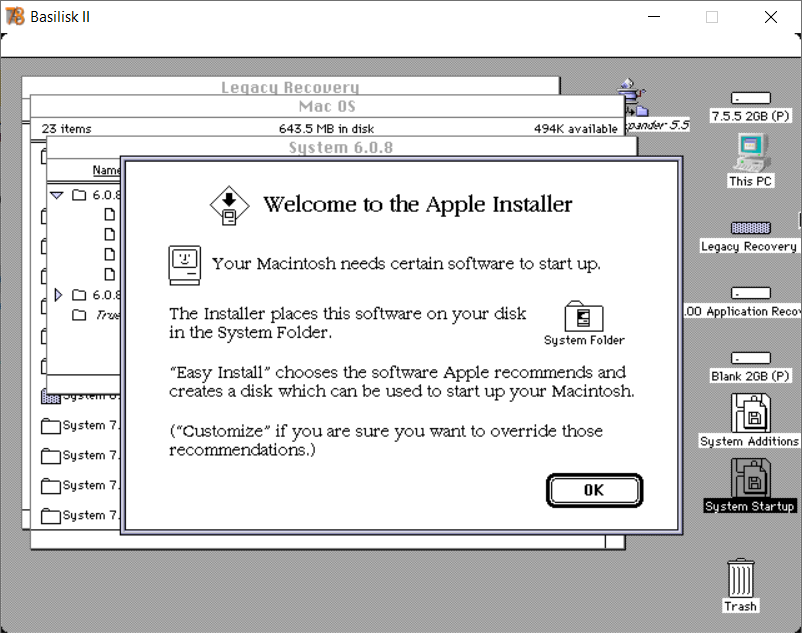
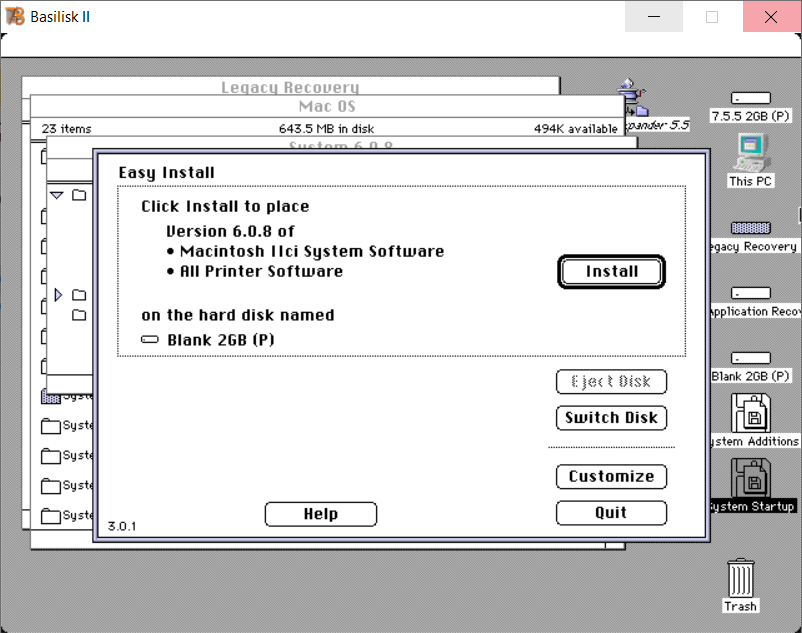
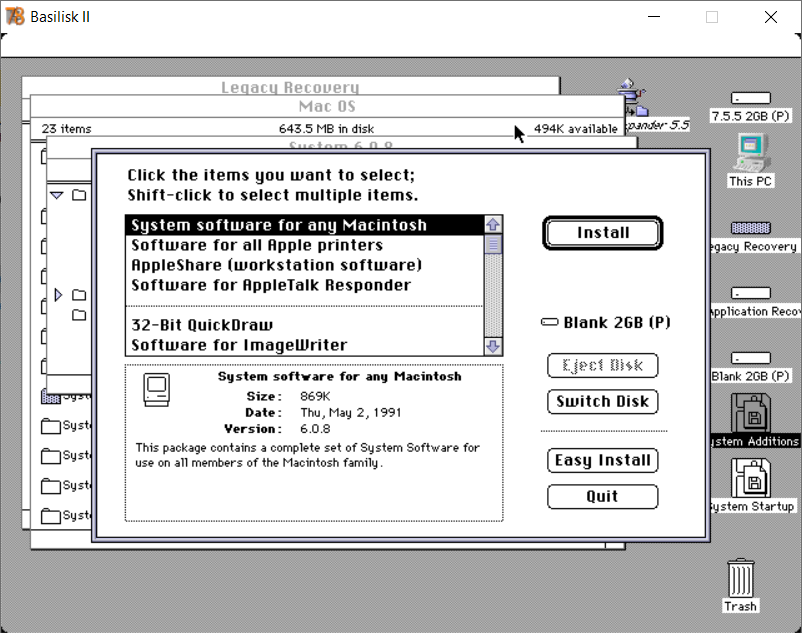
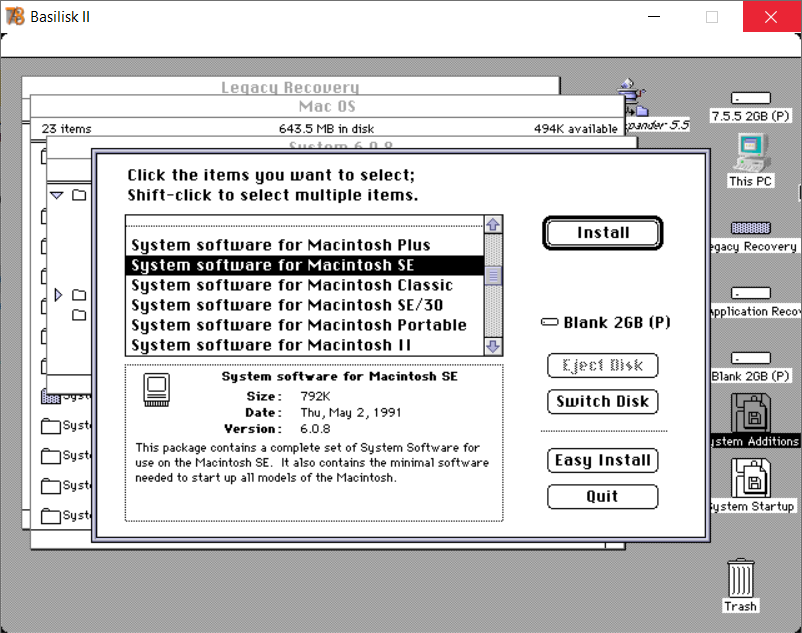
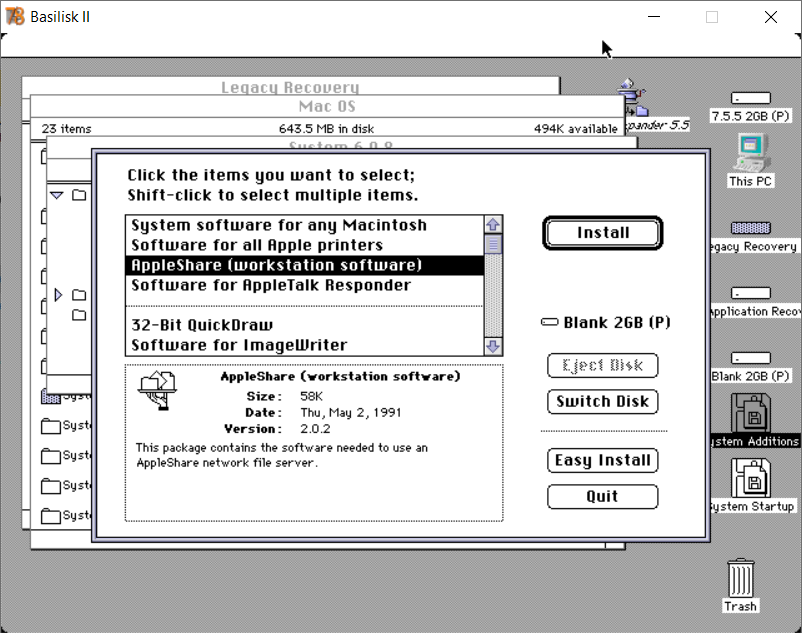
2. Install the full version of 6.0.8
- Open the Legacy Recovery Drive (figure 3)
- Open the Mac OS folder (figure 3)
- Open the System 6.0.8 (figure 3)
- Run the Net Installer Script (figure 3)
- Select continue on the Welcome to the Apple Installer (figure 4)
- On the Install Window (figure 5)
- You need to press the Switch Disk button until the Blank 2GB (D) drive is selected (or whatever size of blank drive or volume image you selected at the start)
- You will now see a message: Click Install to place system 6.0.8 of Macintosh IIci….
- If you are installing for a IIci you can can press the Install button, wait… (figure 5)
- If you want a universal install (runs on any system that supports System 6.0.8) press the Customize Button and select System Software for any Macintosh (figure 6), then Install
- If you want to do a system specific install press the Customize Button and select System Software for you Macintosh (figure 7), then Install
- If you plan to use AppleShare I suggest you also install the AppleShare (workstation software) and AppleTalk Responder software (figure 8) before you quit.
- When the install has finished press the Quit button.
- The Blank 2GB (D) drive is now updated with the full version of OS 6.0.8
3. Optional Updates and Applications
On my bootable system 7.5.5 volume image and drive image I have a collection of utilities and applications that can be useful to help you work on your 68k Macintosh system, see my Macintosh Downloads page for the latest list and descriptions. I also suggest that you take a look at the contents of the Apple’s Legacy Software Recovery CD and Apple’s Applications Recovery CD.
4. Enabling AppleShare
If you have more than one 68k or other older Macintosh you may want to track down some AppleTalk/LocalTalk connectors so you can network them together. You can also use Basilisk II with Apple Remote Access 1.0, 2.1 or 3.0 and a null modem cable to connect your 68k Macintosh to your Modern System
4.1 Install the last supported version
The last support version of AppleShare for System 6.0.8 is included in AppleShare Workstation 3.5 found in the network folder of the Apple’s Applications Recovery CD, I suggest you update to this version (figures 9 to 12)
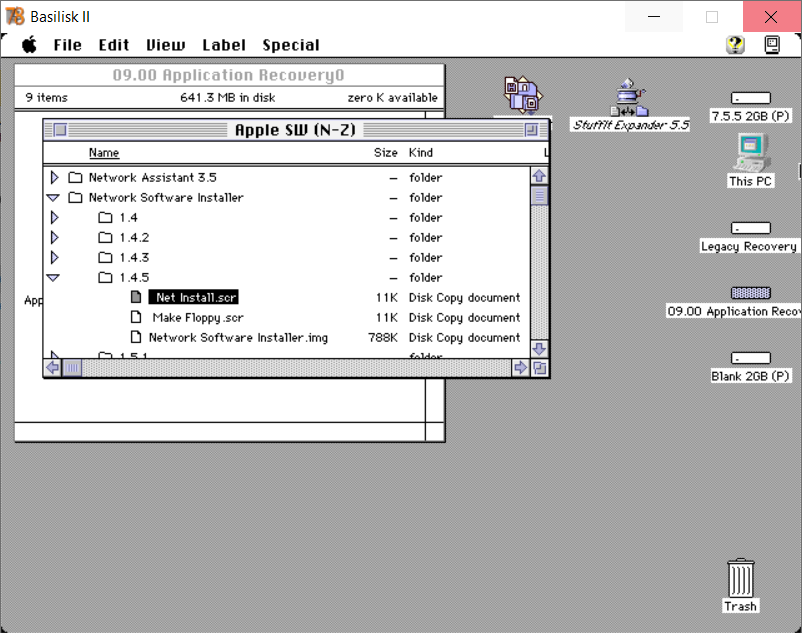
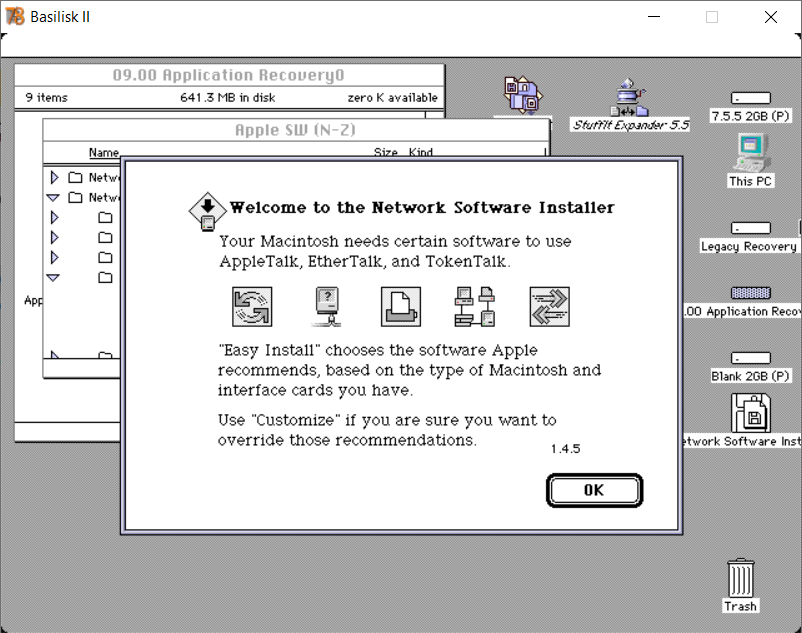
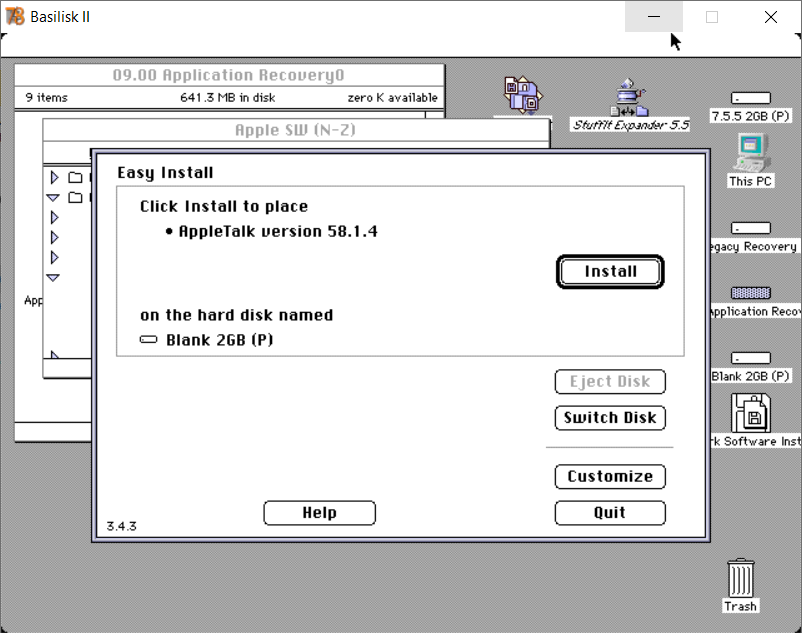
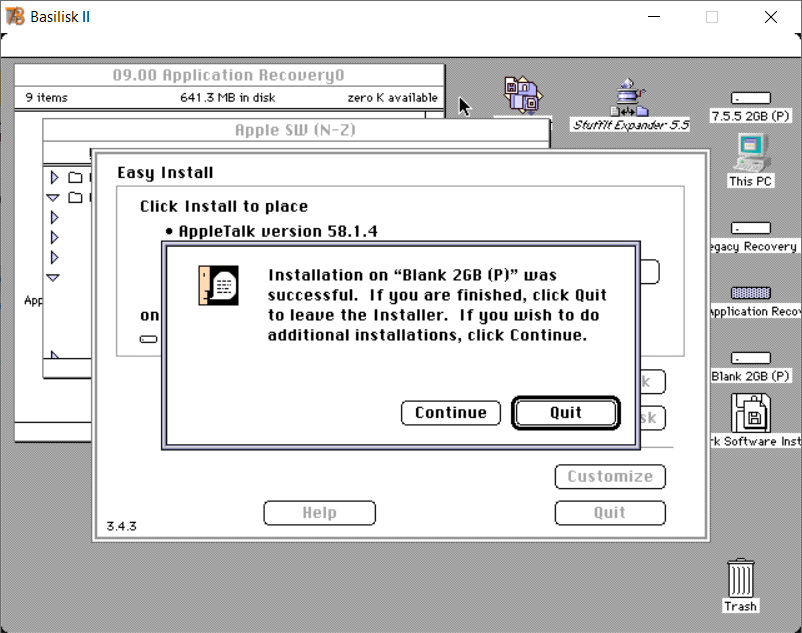
4.2 Enable AppleTalk
- Select the Apple Icon and select
Chooser, if you don’t see chooser listed, you haven’t installed the full version of System 6.0.8 yet. - On the Chooser window:
- AppleTalk will likely be inactive
- Select Active, you will get a warning message, select OK
- AppleTalk is now active
- Close the Chooser Window,
- Reboot Basilisk II (Menu->Special->Restart), I find it best to restart after making any changes with Chooser.
5: Relevant Technical Information Library articles
As part of my effort to create a mirror of Apple’s Technical Information Library / Knowledge base I found a few articles related to System 6.0.8:
- AppleShare Client Software Compatible With System 6.0.x (TIL12543): System 7.1 AppleShare client extension and AppleShare 3.0.x client extension are compatible with System 6.0.x. The installer disks should be used to install one of these versions onto a 6.0.x system.
- Macintosh System Software 6.0.8: Description (TIL11369)
- Network Software Installer: System 6.0.x Support (TA33731): All Macintosh computers running System 6.0.x should be upgraded with Network Software Installer (NSI) 1.4.5.
- System 6.0.8: 1.4MB Disk Contents (TA30227)
- System 6.0.8: 800K Disk Contents (TA30228)
- System 6.0.8L: ReadMe File (TA28558)
- System 6.0.x Installation (TA48029)
- System 6: Maximum Addressable RAM (TA40741)
I’m trying to use Basilisk to update your 6.0.8 image to full to use with blueSCSI on a Mac SE. I can’t get Apple legacy Recovery or the blank image to show up on the emulator desktop as in the step 1 screenshots here. I’m on Win 10.
Well, I just had to put all files in the same source directory as Basilisk II….! Working now!